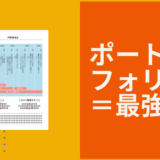「ずっと作業していたのに、全然進んでない……気づいたらもうすぐ定時……」
「同僚と仕事量は変わらないはずなのに、仕事が回らない……」
そんなお悩みを抱えている方、多いのではないでしょうか。
仕事が進まないと周りの目も気になりますし、そのせいで残業が増えてプライベートが削れていく……というのは辛いものです。
1秒でも早く家に帰りたいみなさんのために、この記事では「仕事の速度を上げるコツ」を紹介していきます。
今回のお題は「資料作成」。
私はあらゆる仕事の中でも資料作成が一番嫌いです。
なのに、一番頻繁にエンカウントします。天敵といっても過言ではない……
嫌なことはとっとと終わらせたいので、普段から資料作成の速度を上げるための試行錯誤には余念がありません。
本記事では、Power Point での資料作成を想定して、私がやってみて効率が良かった資料作成の進め方や、時短に役立つ小技をまとめました。
資料作成に苦手意識がある方は、是非実践してみてください!
もくじ
特にプレゼン資料のような頭を使う資料を作るとき、手が付けられないまま真っ白の画面とにらめっこ……なんてことよくありますよね。
そういう時はやることをルール化して、「まず手を付ける」ことを心掛けましょう。人間はとにかく手を付けないと動き出せない生き物なんです。
これはあくまで一例ですが、例えばこんな感じ。
① ゴールの設定
この資料を見た人にどういう効果をもたらしたいのか?を決めます。
・予算を承認してもらう
・商品を買ってもらう
等、資料を見た人が取る行動を明確にしましょう。
② ゴール達成のために伝えるべきことを箇条書きにする
①で立てたゴールに紐づけて、ゴール達成のために必要な情報の洗い出しをします。
例えば予算を承認してもらうのであれば、承認にあたって会社が必要と考えるであろう情報
・企画の概要
・収支(コスト、利益)
・収支根拠(ベンチマークやリサーチ)
・企画の強み
・他社との差別化
・懸念材料
などを洗い出し、箇条書きにします。
③ 箇条書きにした内容でストーリーをつくる
②で箇条書きにした情報を使って、実際プレゼンするところを想像しながら「ストーリー」を組み立てます。
テキストベタ打ちでいいので、これらをどういう順序で話したらわかりやすいかな?と考えながらパズルのように組み立ててみてください。
④ ページごとに切り分ける
③で作ったストーリーを区切りの良いところで分割し、ページごとに掲載する情報をまとめます。
ここで重要なのは、大見出し、小見出しを読めば内容の7割は理解できるようにしておくこと。
資料を読むとき、人は細かい部分を殆ど読みません。絶対に伝えておきたい大事なことは見出しに入れ込んでおくことで、伝える側と伝えられる側の齟齬が少なくなります。
私はこの辺りで直接 Power Point に打ち込みながら構成しますが、まずは Excel でページごとに書く内容をまとめた表を作ったりしてみるのもいいですね。
思った通りに進まない、途中で詰まってしまうということもあると思いますが、それはそれでOK。とにかく真っ白状態から抜け出して作業を始めることが重要です。
要は最終的に形になればいいのです。途中でやり方が変わっても大丈夫なので、始めるとっかかりとしてのルールを設定しておきましょう。手を付けさえすれば、絶対にゴールは見えてきます。
骨子が完成したらあとは見やすい資料に整えるだけ!
資料デザインは、構成よりずっと簡単。守るべきことだけ守っていれば何も考えなくてもそれなりのものに仕上がります。
以下の5つの鉄則に乗っ取って、まずは1ページデザインを作ってみてください。
鉄則① フォントは2種類まで
使用するフォントは大見出し、その他で2種類まで。統一できるときは1種類に統一してしまった方がいいです。
鉄則② フォントサイズは3種類まで
大見出し、小見出し、本文でフォントのポイント数を分けましょう。逆に、それ以上は分けない方が見やすい資料になります。
鉄則③ 上から下、左から右に読ませる
基本中の基本ですが、資料は上から下、左から右に読ませることを意識して作りましょう。(横書きの場合)
鉄則④ 図で説明できることは図にする
特にプレゼン用の資料は、テキストが多すぎると見づらくなります。内容の相関関係、数字情報など、図表化できるものは図で表現するようにしましょう。
鉄則⑤ 色はメインカラーを1色、サブカラーを1色決める
資料は基本的に2色+白黒で構成しましょう。最も目立たせたい場所にメインカラーを、少し目立たせたい場所にサブカラーを使用します。それ以外は黒、グレー、白で構成。
図形などで複数の色を使用する場合は、メインカラーと相性の良い配色を割り出してくれるサイトが便利ですよ。
▼資料のメインカラーを読み込ませると自動で配色を作ってくれるサイト。色彩の知識がなくてもトーン&マナーを守った資料が作れます。
COLORS – https://colors.design4u.jp
これらの鉄則が守られていれば、「見づらい資料」になることはまずありません。
1ページ目のデザインが固まったら、同じテイストですべてのページにデザインを反映していきましょう。表紙は、全ページが完成した後の仕上げとして作成すればOKです。
資料作成で一番つらいのは実は修正作業。作った資料の数字に間違いが見つかった、上司から指摘が入ったなどなど……一発で終わることの方が少なくないですか?
来る修正の負担を軽減するため、資料はできるだけ「直しやすく」つくるのがオススメです。
① グラフや表を挿入するときは Excel で作ってリンク挿入する
企画書や報告書などでよく使用するのは Power Point だと思いますが、グラフや表を挿入する場合 Power Point で作るよりも Excel で作った方が早いし、直しやすいです。
また、リンク挿入しておけば Excel を修正するだけで Power Point にも反映されるので、修正も楽。
② 「スライドマスター」を使いこなそう
Power Point には、スライドのレイアウトをまとめて設定できる「スライドマスター」機能があります。
この機能を使用すると、背景や見出しのデザインなど、レイアウトを一括で設定することができます。作成したレイアウトはテンプレートとして保存し、何度も使用することが可能です。
スライドマスターでレイアウトを作っておくと、後々資料を修正する場合に背景やレイアウトを固定しておくことができるので、非常に便利。
ただし、慣れないうちは細かいデザインの設定が却って面倒に感じるかもしれません。最低限、背景とページ番号、見出しまではスライドマスターで作成しておくと良いでしょう。
作業一つ一つにかかる時間を短縮することができれば、当然資料作成も早くなります。
ショートカットキーやツールの活用は、時短にダイレクトに響きます。
最初のうちは慣れないかもしれませんが、覚えて損はないですよ!
① ショートカットキーを覚えよう
最低限、下記のショートカットキーは覚えておくと便利です。
(下記ショートカットキーは Windows のものです)
「Ctrl+C」コピー
「Ctrl+X」切り取り
「Ctrl+V」貼り付け
「Ctrl+S」保存
「Ctrl+Y」進む
「Ctrl+Z」戻る
「Ctrl + A」全選択
「Ctrl + F」検索ウィンドウを開いて、特定のワードを検索
「Ctrl + H」入力文字の一括置換
「Ctrl + P」印刷プレビュー
「Ctrl+F1」リボンの表示・非表示切り替え
「Alt+Tab」複数ウィンドウを開いているとき、切り替え
「Esc」現在実行中の作業の取り消し
「F2」ファイル名やタブなどの名前の変更
「F6」入力文字をひらがなに変換
「F7」入力文字をカタカナに変換
「F8」入力文字を半角カタカナに変換
「Windows + D」デスクトップを表示
② 便利なツールを活用しよう
資料を作成するとき、
「このサイトから画像を抜き出したい」
「画面のスクリーンショットを載せたい」
というシーンはよくありますよね。右クリックで保存できる画像ならいいですが、保存ができない画像や、スクリーンショットの掲載をするとき、「Print Screen」で保存して、ペイントで開いてトリミングして……なんて工程を踏んでいませんか?
Windows に標準装備されている「Snipping Tool」というツールを呼び出して、タスクバーに固定してみてください。
このまま簡単な編集も可能。
このソフトを使用すると、いつでも画面の任意の箇所を好きなようにトリミングしてスクリーンショットすることができます。
あとは Ctrl+C でコピーして任意の場所に張り付ければいいので、資料への画像の組み込みも楽々。
切り取った画像を編集・保存したり、ペンで書き込んだりといった作業もそのままツール上でできるので、ちょっとした指示出しなどにも大活躍。
ちなみに「Ctrl+win+S」のショートカットキーでもスクリーンショット機能を使用することもできますよ。(編集はできません)
さて「≪仕事が遅い≫人のお助け部屋 資料作成編」いかがでしたか?
こういった悩みは大抵の人が通るもの。ある程度やり方を覚えてしまえば楽になるはずなので、焦らないことも重要です。
先人の知恵を参考にしつつ、自分のやりやすいやり方を探してみてくださいね。